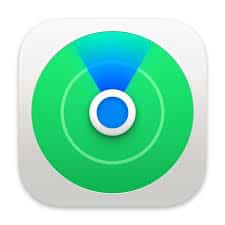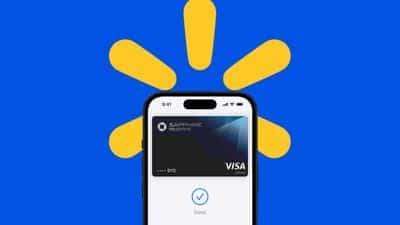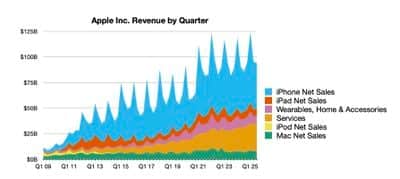Wprowadzenie
Find My iPhone to jedna z najbardziej przydatnych funkcji dostępnych w ekosystemie Apple, która pozwala użytkownikom na lokalizowanie, zabezpieczanie i zarządzanie swoimi urządzeniami w przypadku ich zgubienia lub kradzieży. Chociaż jest to niezwykle przydatne narzędzie, zdarzają się sytuacje, w których konieczne jest wylogowanie się z usługi Find My iPhone – na przykład przed sprzedażą urządzenia, jego przekazaniem innej osobie lub w sytuacji, gdy chcesz całkowicie wyłączyć tę funkcję. W tym artykule przeprowadzimy Cię krok po kroku przez proces wylogowywania się z Find My iPhone, wyjaśniając również, dlaczego i kiedy warto to zrobić.
Dlaczego i Kiedy Powinieneś Wylogować się z Find My iPhone?
1. Przygotowanie Urządzenia do Sprzedaży lub Przekazania
Jeśli planujesz sprzedać lub przekazać swoje urządzenie komuś innemu, bardzo ważne jest, aby przedtem wylogować się z Find My iPhone. Usunięcie urządzenia z konta Apple ID i wylogowanie się z Find My iPhone zapewni nowemu właścicielowi pełny dostęp do urządzenia oraz uniknie problemów z aktywacją.
2. Ochrona Prywatności
Jeśli przestajesz używać danego urządzenia, na przykład po jego zresetowaniu do ustawień fabrycznych lub podczas zmiany urządzenia, wylogowanie się z Find My iPhone pomoże chronić Twoją prywatność. Dzięki temu nie będziesz miał powiązanego z kontem urządzenia, które mógłby potencjalnie zlokalizować ktoś inny.
3. Usuwanie Urządzeń, których Już Nie Używasz
Czasami na Twoim koncie Apple ID mogą znajdować się urządzenia, z których już nie korzystasz. Wylogowanie się z Find My iPhone to skuteczny sposób na uporządkowanie listy urządzeń przypisanych do Twojego konta oraz uniknięcie potencjalnych problemów z lokalizowaniem nieużywanych urządzeń.
4. Przełączanie się na Nowe Konto Apple ID
Jeśli zamierzasz przełączyć się na nowe konto Apple ID, na przykład z powodu zmiany regionu lub innych przyczyn, konieczne będzie wylogowanie się z Find My iPhone na wszystkich urządzeniach, aby przejść na nowe konto bez problemów.
Jak Wylogować się z Find My iPhone: Krok po Kroku
1. Wylogowanie się bezpośrednio z urządzenia
Najprostszym sposobem na wylogowanie się z Find My iPhone jest bezpośrednie działanie na urządzeniu, z którego chcesz się wylogować. Poniżej znajdziesz instrukcje, jak to zrobić na iPhone’ie, iPadzie lub iPodzie touch:
- Otwórz Ustawienia: Na ekranie głównym urządzenia, stuknij ikonę „Ustawienia”, aby otworzyć menu ustawień.
- Kliknij swoje imię: Na górze ekranu znajdziesz swoje imię oraz zdjęcie profilowe. Stuknij w nie, aby przejść do ustawień Apple ID.
- Przejdź do sekcji „Find My”: W menu Apple ID znajdziesz sekcję „Find My”. Kliknij na nią, aby otworzyć opcje Find My iPhone.
- Wyłącz Find My iPhone: W sekcji „Find My iPhone” przesuń suwak, aby wyłączyć tę funkcję. Będziesz musiał podać hasło do swojego konta Apple ID, aby potwierdzić tę operację.
- Potwierdzenie: Po wprowadzeniu hasła, Find My iPhone zostanie wyłączone, a urządzenie zostanie usunięte z listy urządzeń, które można zlokalizować przy użyciu tej funkcji.
2. Wylogowanie się z Find My iPhone przez iCloud
Jeśli nie masz fizycznego dostępu do urządzenia, z którego chcesz się wylogować, możesz to zrobić zdalnie, korzystając z iCloud:
- Zaloguj się na stronie iCloud: Otwórz przeglądarkę internetową i przejdź na stronę iCloud.com. Zaloguj się na swoje konto Apple ID.
- Otwórz Find My iPhone: Po zalogowaniu, kliknij ikonę „Find iPhone”, aby przejść do zarządzania urządzeniami.
- Wybierz swoje urządzenie: Na górze ekranu znajdziesz listę urządzeń przypisanych do Twojego konta. Kliknij na urządzenie, które chcesz usunąć.
- Usuń z konta: Po wybraniu urządzenia kliknij opcję „Usuń z konta”. Potwierdź tę operację, aby usunąć urządzenie z listy i wylogować je z Find My iPhone.
3. Wylogowanie się z Find My iPhone za pomocą komputera Mac
Jeśli korzystasz z komputera Mac, możesz również wylogować się z Find My iPhone przy użyciu aplikacji „Find My”:
- Otwórz aplikację Find My: Na komputerze Mac otwórz aplikację „Find My”, którą znajdziesz w folderze „Aplikacje” lub wyszukując ją przez Spotlight.
- Wybierz urządzenie: Po otwarciu aplikacji wybierz zakładkę „Urządzenia”, a następnie kliknij urządzenie, które chcesz usunąć z Find My.
- Usuń urządzenie: Kliknij „Usuń z konta”, aby wylogować urządzenie z Find My iPhone. Będziesz musiał potwierdzić swoją decyzję.
Co Zrobić Po Wylogowaniu się z Find My iPhone?
1. Przywracanie Ustawień Fabrycznych
Po wylogowaniu się z Find My iPhone, jeśli zamierzasz sprzedać lub przekazać urządzenie, warto przywrócić ustawienia fabryczne, aby usunąć wszystkie dane osobiste. Możesz to zrobić w „Ustawienia” > „Ogólne” > „Resetuj” > „Wymaż zawartość i ustawienia”.
2. Przekazanie lub Sprzedaż Urządzenia
Gdy Twoje urządzenie zostało wylogowane z Find My iPhone i zresetowane, jest gotowe do przekazania lub sprzedaży. Nowy właściciel będzie mógł skonfigurować urządzenie jak nowe, bez żadnych problemów związanych z aktywacją.
3. Przełączanie na Nowe Konto Apple ID
Jeśli wylogowujesz się z Find My iPhone w celu przełączenia na nowe konto Apple ID, po wylogowaniu się zaloguj się na nowe konto i skonfiguruj urządzenie zgodnie ze swoimi potrzebami.
Podsumowanie
Wylogowanie się z Find My iPhone to ważny krok w zarządzaniu swoimi urządzeniami, który może być konieczny w różnych sytuacjach – od sprzedaży urządzenia po ochronę swojej prywatności. Dzięki prostym krokom opisanym w tym artykule, możesz szybko i łatwo wylogować się z Find My iPhone, zabezpieczając swoje dane i przygotowując urządzenie do dalszego użytkowania. Pamiętaj, aby zawsze wykonać tę operację przed przekazaniem urządzenia komuś innemu lub przed zresetowaniem go do ustawień fabrycznych.